

Note: By default, the depth of indent is 0.5. Step 4: A paragraph setting dialog box will appear on the screen in which select Hanging from the drop-down menu, select the depth of the indent using By option, and click on the OK button, as shown in the below screenshot. Step 3: Go to the Home tab on the Ribbon and click on the Show the Paragraph dialog box in the Paragraph group. Step 2: Select the paragraph where you want to create a hanging indent.
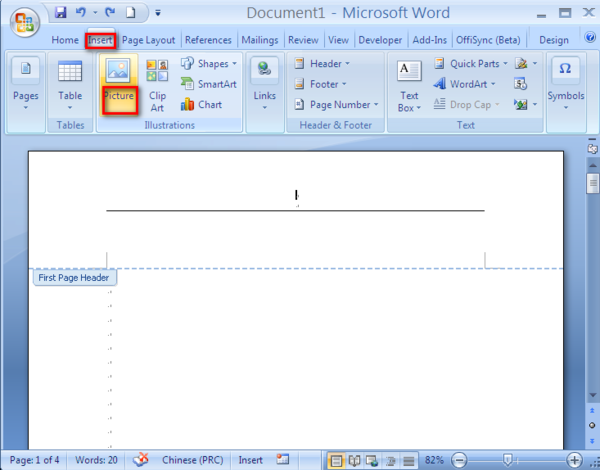
There are the following steps to create a hanging indent using paragraph dialog box. The below screenshot shows that a hanging indent ruler is created in the Word document. Move the cursor on Hanging indent ruler to adjust the paragraph. Go to the ruler bar and select the Hanging line indent, as shown in the below screenshot.Ĥ. Place cursor in the paragraph where you want to create a hanging indent.ģ. There are the following methods to create a hanging indent in a Word document -Ģ. It allows you to change the paragraph's remaining lines without changing the first line of the paragraph. Hanging indent is also referred as a second line indent or hanging paragraph. There are the following types of intent that you can use in Microsoft Word: 1. Now, you can see that ruler is added in the Word document. To enable ruler, go to the View tab on the Ribbon and tick on the Ruler checkbox in the Show group. Note: To create the indent in Microsoft Word, we need to enable the ruler. In Microsoft Word, the indent is used to adjust the margins in the Word document.
How to set hanging indent in word online how to#
Next → ← prev How to create a hanging indent in Word


 0 kommentar(er)
0 kommentar(er)
